こんにちは! tsubasaです。
こちらは(記事の移動編)の続きです。
記事本文は簡単に移動できましたが、そこに表示している画像の移動について、シーサーブログではフォローされていないようでした(ToT
そこで調べていくと、2段階の工程を経て、シーサーブログのサーバーに収納されている画像データをダウンロード出来ることが分かりました。
ですので、
1.大きくは、データダウンロードに、2段階の工程を踏み、
2.最後に、WPのメディアにアップロードという手順になります。
WPにアップロードした後の、記事ごとのアイキャッチ画像の紐づけだけは手作業になってしまうのは、しょうがないのかな・・・。現時点では見つけられていません。
(※WPからWPへの引っ越しの場合は、自動的に移行できるシステムが「Export media with selected content」というプラグインで用意されています。)
こちらでは、1.のデータダウンロードの2段階を記録しておきます。
シーサーブログ画像のデータダウンロード その1
では早速、画像データのダウンロードその1
アプリを利用し、対象ブログの画像データのURL情報を抽出します。
利用するアプリは「Screaming Frog SEO Spider」を使用することにしました。
SEO対策を強化するために使うソフトのようです。
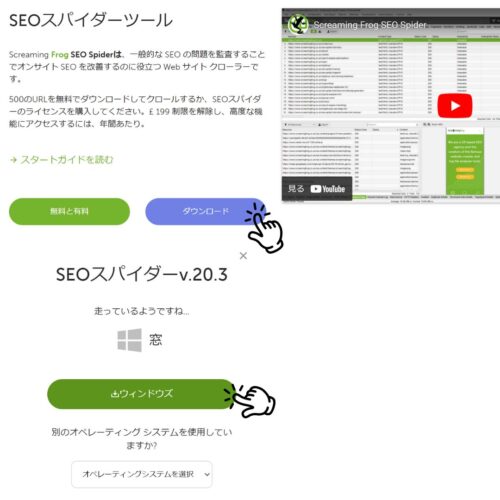
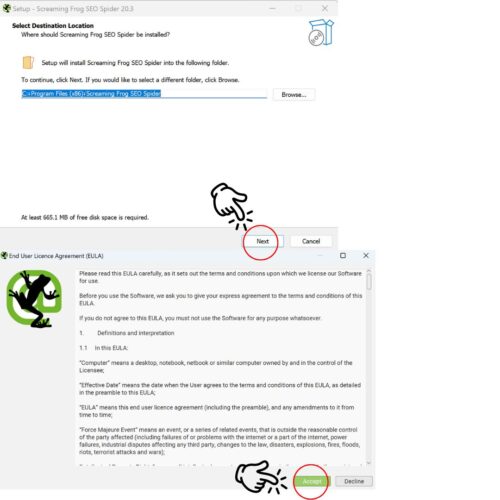
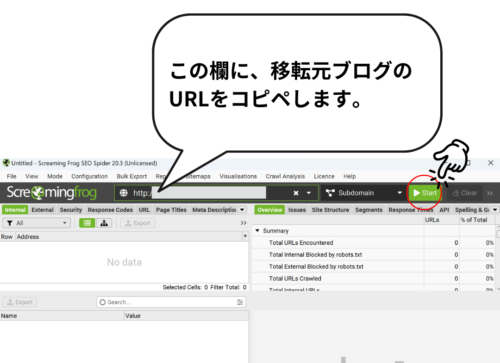
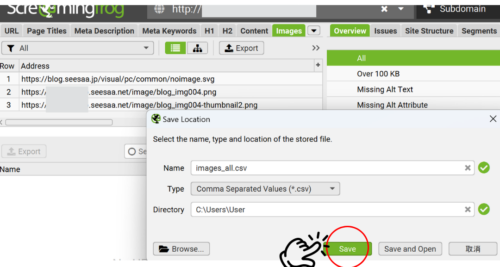
こちらの手順で、csvファイルがダウンロードできます。
このダウンロードしたファイル「images_all.csv」を、表計算ソフトのエクセルまたは、グーグルのスプレットシートで開きます。
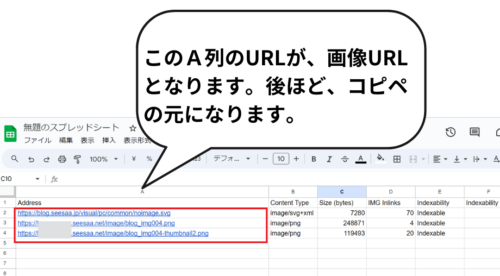
開いた画面のA列が、画像URLとなります。
この後、2段階目の作業で、コピペする元データとなります。
シーサーブログ画像のデータダウンロード その2
では、2段階目の作業にはいります。
ネットで検索した方法で、あちこち、探していたら、Google Chromeの拡張機能「Tab Save」が使えそう!
と分かりました。
使ってみたら、なんと簡単!!!
さすがGoogleさんと感激でした。
では早速。
「Tab Save」を使うと、URLをダウンロードリストにコピペして画像を一括ダウンロードできます。
必要情報をコピペして、ワンクリックで、画像をダウンロード!
まずはグーグルクロームの右上、三点タテポチを、クリックすると、ウィンドウが開きます。
その中から、「拡張機能」をクリックしましょう。
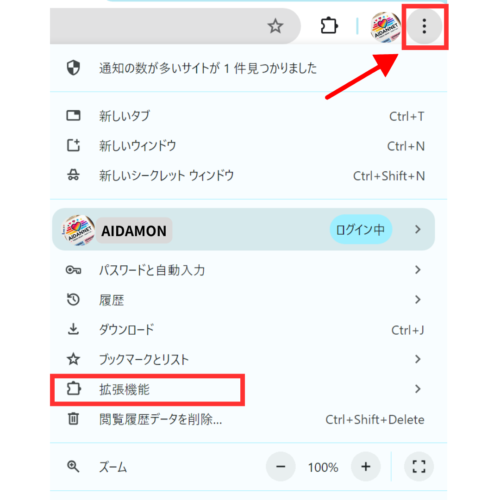
そうすると、「拡張機能を管理」と「chromeウェブストア」の選択が出ます。
ウェブストアをクリックし、ストアの中で検索窓に「Tab Save」と入力します。
そしてインストールを完了させます。
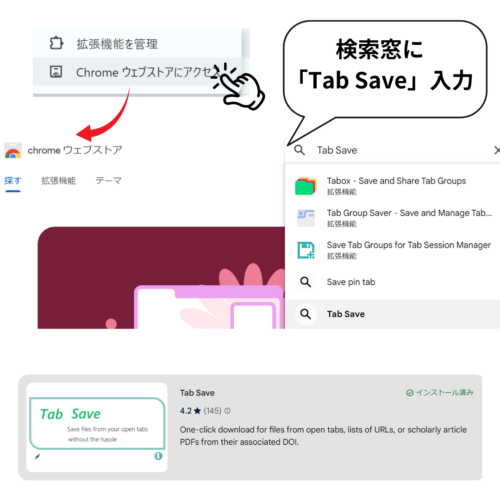
インストールを完了すると、次は、グーグルクロームの右上の自分のアイコンの左側に、四角い、ジグソーパズルのピースのような形をしたアイコンがあります。それをクリックすると、獲得した拡張機能の一覧が表示されます。
その中に「Tab Save」が見つかります。
さっそくクリックすると、「Tabs to Download」の文字が入ったウィンドウが開きます。
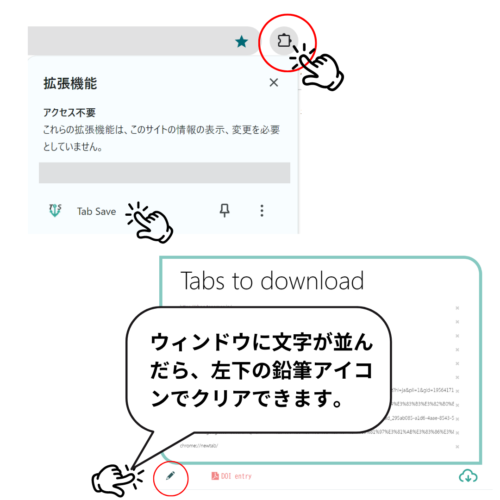
ここまできたら、あとワンアクションです。
空欄になったスペースへ、先ほど抽出した画像収納先URLをグーグルスプレットシート(エクセルなど)から、コピペしてあげます。
そして右下の、雲矢印のダウンロードアイコンをクリックすると、「ダウンロード」フォルダーに、欲しかった画像がっ収容されています。
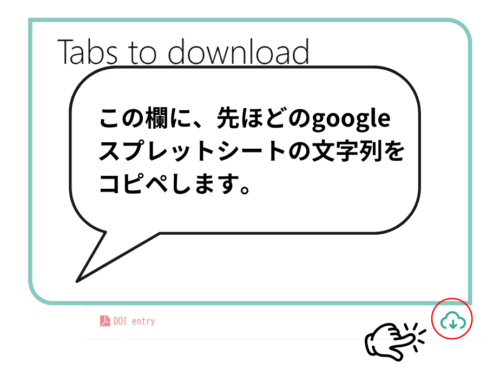
まとめ
いかがでしたか。
自分で体験した「素人にも出来た!」seesaaブログからWordPressへの一括移転方法(画像データ移動編)のまとめです。
記事の移動に続き、画像はどうするんだ!?を解決できました。
わたしにも出来そう!と思ってもらえたら、うれしいです。
この欲しい画像データがダウンロード出来たのちには、WPの「メディア」から、アップロードすることで、画像ファイル名とすでに移動完了している記事中のリンク先urlが一致しますので、自動的に表示されます。
ただし、アイキャッチ画像の設定は、マニュアル設定が必要となります。
・・・もし、どなたかご存じでしたら、教えてくださいませ。m(uu)m
なかなかボリュームのある作業だと及び腰だったのですが、やってみたら意外と簡単にできました。
出来ると分かるだけでも、次の選択肢が広がると思います。
少しでもご参考になりましたら、うれしいです。
最後までお読みいただき、ありがとうございました。
追伸
本文記事の移動編はこちらになります。




