こんにちは! tsubasaです。
今回はシーサーブログから、ワードプレスへのお引越し手順について、備忘録です。
手軽に使えるシーサーブログに、お世話になっていましたが、ある程度記録しておきたい記事がまとまって放置状態になると、広告がドカンと表示されてしまうことにちょっと困っていました。(60日放置で、記事部分に全面広告になります)
それは無料で利用できるわけですから、しようがないと分かっていながら、仕事関係のチョコっと情報に利用していると、いきなりアダルトな広告に鉢合わせになるのは、あまり望まないです。(あまりというか絶対に・笑)
まぁ、そんなんだったら、無料ブログなんか使わないで、はじめからしっかり整備すればよいじゃないか、と言われればおっしゃる通りですが、初期投資を抑えていた頃もありますよね。
ということで、今回、重い腰をあげて、シーサーブログから、ワードプレスへお引越しをしてみることにしました。
やってみたら、意外と簡単だったのと、公開されている情報で迷ってしまったところもあったので、「素人でも出来た!」記録をまとめてみました。
シーサーブログの管理画面から
管理画面の設定から、「その他」→「エクスポート」を選択します。
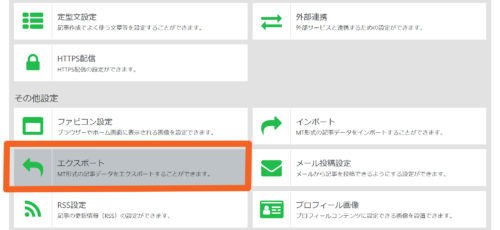
エクスポートの画面にて、文字コード「UTF-8」
取得範囲を、必要な期間に設定して、「エクスポート」ボタンをクリック。
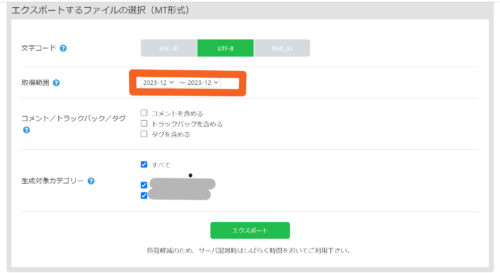
ドキュメントファイルをダウンロード
すると、ドキュメントファイルが自動的にダウンロードされます。
ファイルネームが「mtarchive-〇〇〇〇-期間範囲初め-期間範囲終わり」というもの、ダウンロードされます。
どこにダウンロードされたか確認しておきます。
WPにて準備(インポートツールを「MovavleTypeとTypePad」)
次は引っ越し先のワードプレスの準備です。
引っ越し前提のツールが準備されているのですね。
「ツール」(工具みたいなマーク)のなかに、「インポート」があります。
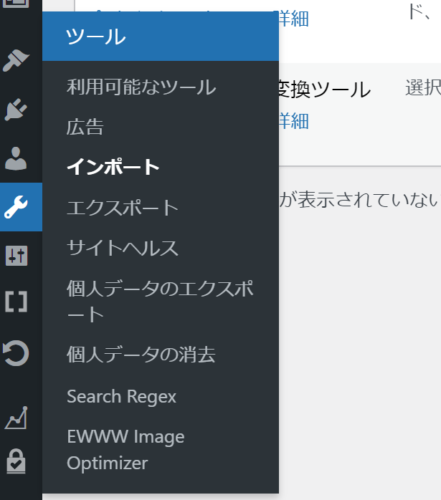
インポートをクリックすると、「MovavleTypeとTypePad」という文字が見つかると思います。
こちらの「今すぐインストール」をクリック。
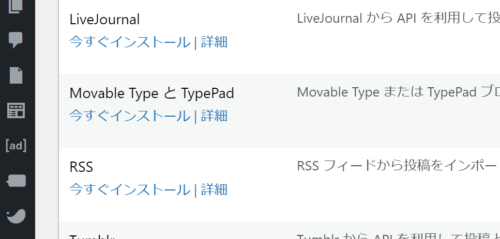
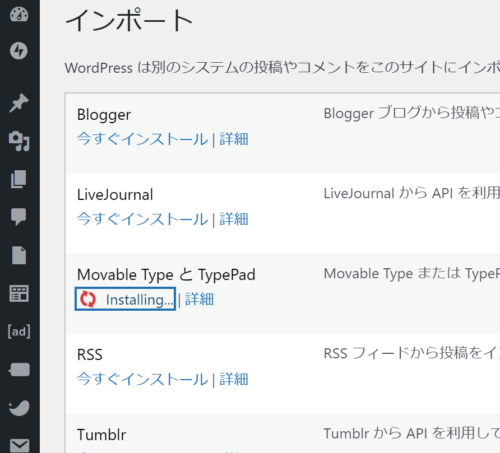
インストールが完了すると、先ほどの「ツール」のなかに、インポートと同じ並びで、「MovavleTypeとTypePad」を見つけることができます。
そしてクリックすると、下記の画面となります。
自分のコンピュータからファイルを選択の行にあるボタン『ファイルを選択』をクリックし、
先ほどダウンロードした「mtarchive-〇〇〇〇-期間範囲初め-期間範囲終わり」を選択します。
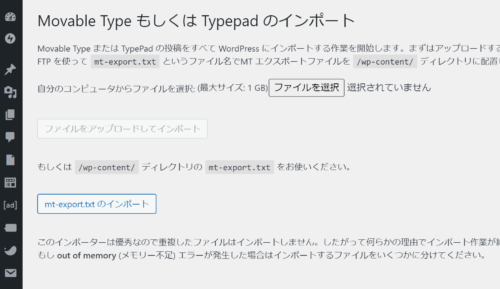
ファイル選択ができると、ボタンの横に、ファイルネームが表示されます。拡張子は.logになります。
そして、下記に表示される青いボタン「ファイルをアップロードしてインポート」をクリックすると、
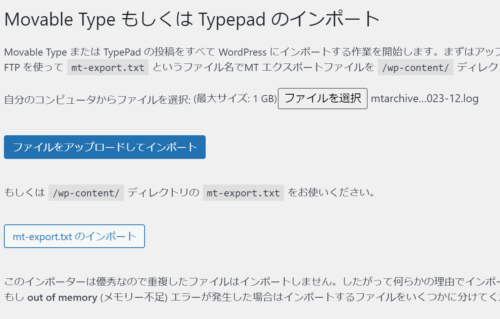
これで完了!
簡単ですね。ワードプレスのシステムのすばらしさを感じました。
まとめ
自分で体験した「素人にも出来た!」seesaaブログからWordPressへの一括移転方法(記事のみ移動編)のまとめです。
いかがでしたか?
記事の移動、わたしにも出来そう!と思ってもらえたら、うれしいです。
数個の記事でしたら、コピペでも気になりませんが、10個?超えたら、まして100個もあるようでしたら、めまいがしますよね(笑
でも大丈夫! 簡単にできます。
出来ると分かるだけでも、次の選択肢が広がると思います。
少しでもご参考になりましたら、良かったです。
追伸
本文の移動は分かったけど、本文中の画像は、どうするの?
については、→「画像一括移転編」




